LME COLLECTIONS TUTORIAL |
|
【TUTORIAL】Amazing Text Displays アメージングテキストディスプレイ
|
|
Amazing Text Displaysは、アニメーションテキストを使ったプロジェクト・コンポジション集です。 |
|
|
■使用したいコンポジションを取り出す方法と、コレクションの内容
|
|
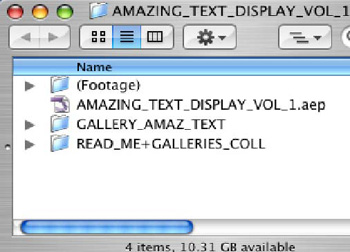 |
コレクション内のプロジェクトやコンポジションを使用し始める前に、コレクションフォルダのバックアップコピーを必ず取っておきましょう。 コレクションに関連したQuicktimeアニメーションギャラリーで、それぞれのコンポジションがどのようなものなのかがわかるようになっています。Quicktimeファイルの番号はマスタープロジェクトの番号に対応しています。使用したいコンポジションを見つけたらマスターコンポジションを取り出しましょう。 |
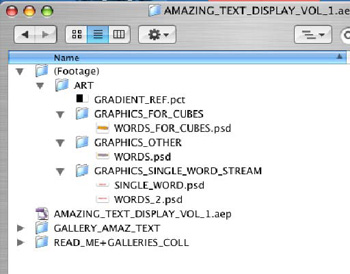 |
マスターコンポジションの全てのプロジェクトは4つのレイヤーを持つPhotoshopファイルで作成されています。 |
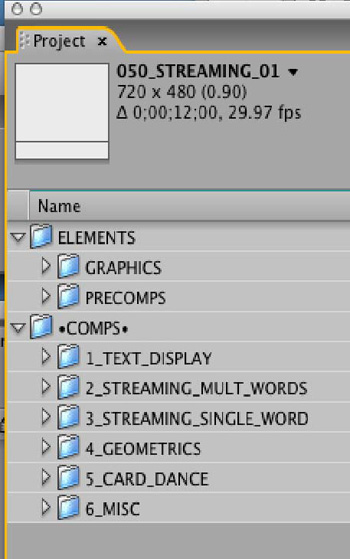 |
マスターコンポジションを開きます。 |
|
■マスターコンポジションを整理して使用したいコンポジションだけの状態にする方法
|
|
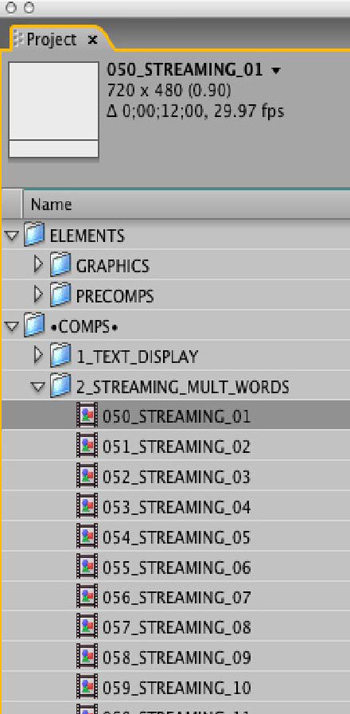 |
取り出したいコンポジションを選択します。 |
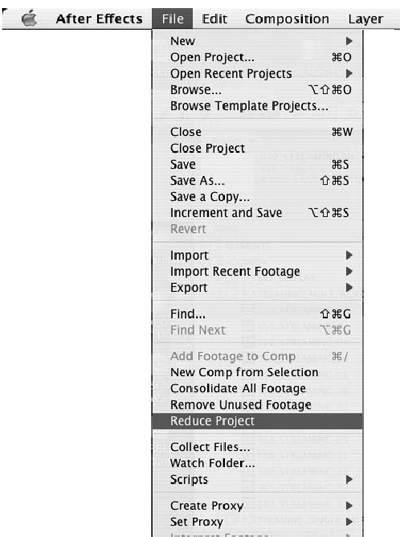 |
AEのファイルメニューからプロジェクトの整理を選択します。 |
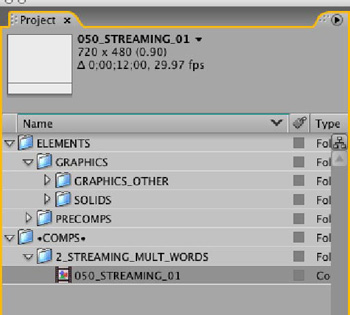 |
処理が終わるとこのような状態になります。 |
|
■単語のサイズの調節やテキストの置き換え
|
|
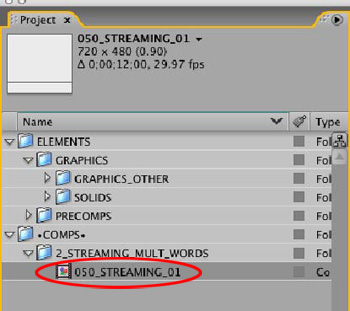 |
コンポジション050を例に、テキストを置き換える方法をご紹介します。
|
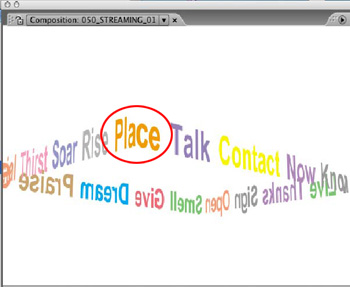 |
このコンポジションでは、テキストが角にそって流れる設定になっています。角の部分にあるPLACEという単語を調節します。
|
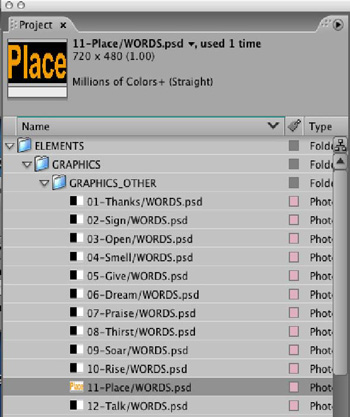 |
PLACEという単語用のPhotoshopファイルを開きます。 |
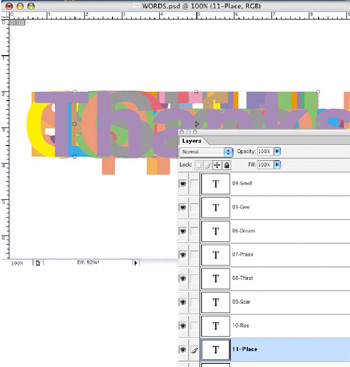 |
Photoshopファイルが開いた状態になっています。 他のレイヤーの表示をオフにしてPLACEという単語だけが見えるようにします。
|
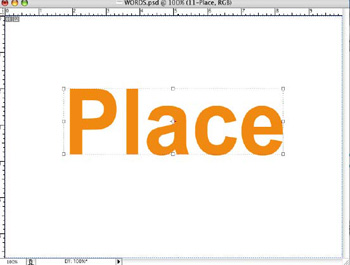 |
ここでは新しく単語を入力して置き換えます。
|
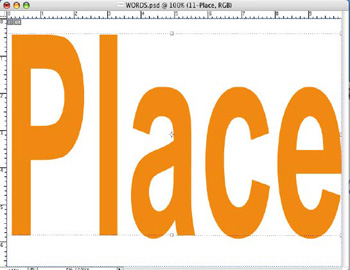 |
PLACEをもとのサイズよりも大きくしました。
|
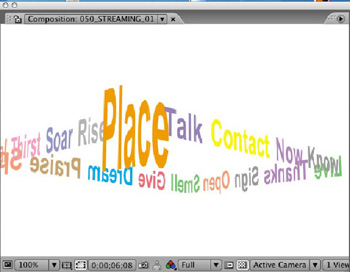 |
コンポジションにどのような影響があったのか、確認できます。 プリコンポジションで構成された、コンポジション内で使われているものと異なるサイズや長さの単語を使用するには以下のようにします。 1 プリコンポジションを開きます。 (プリコンポジションウインドウとメインウインドウを切り替えながら、単語の置き換えがメインコンポジションにどのように影響しているかを確認してください。) |