LME COLLECTIONS TUTORIAL |
| 【TUTORIAL】TREASURE CHEST トレジャーチェスト |
|
AfterEffectsに付属する何十ものエフェクトプラグインを使用したコレクションです。 |
|
|
■PRESETSフォルダの配置
|
|
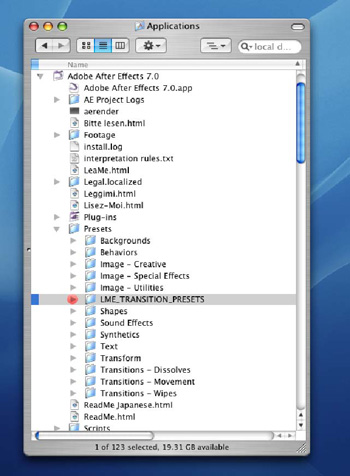 |
LME Transitions PresetsフォルダをAfter Effects 7.0アプリケーションのPresetsフォルダ内に置きます。 |
|
■プロジェクトとプリセット
|
|
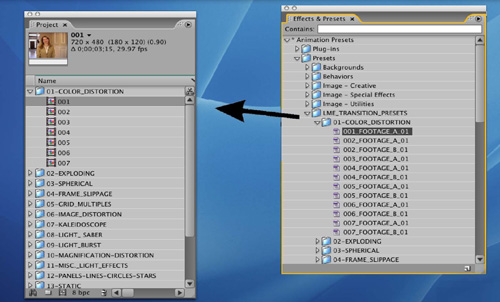 |
AEのプロジェクトとプリセットのメニューが開いた状態の場合、サイドオプションメニューのREFRESHをクリックします。 LME Transitions Presetsフォルダの構成はプロジェクトビンの構成と同じようになります。(プリセットが1つのプロジェクトも2つのプリセットのプロジェクトもあるので、プロジェクトの数よりも多くのプリセットがあります。)プロジェクトはプリセットがどのように使われるかを確認するために参照するものです。 |
|
■単一、または二重のプリセットを使っての変換の作成
|
|
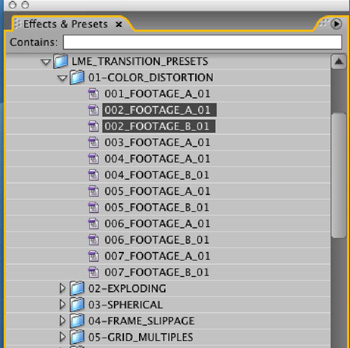 |
collectionフォルダにTREASURE_CHEST_121_AE_TRANSITIONS.aepというプロジェクトがあります。これを開きます。中には120のコンポジションがあります。 これらのコンポジションは、プリセットの使い方を紹介するために作られたものです。それぞれ2つのフッテージ(Footage AとFootage B)があります。 プリセットを一つだけ、Footage Aのみに適用したコンポジションもあり、また、2つのプリセットを作って一方をFootage Aへ、もう一方をFootage Bへ適用したコンポジションもあります。 |
|
■プリセットをフッテージに適用して変換を作成する
|
|
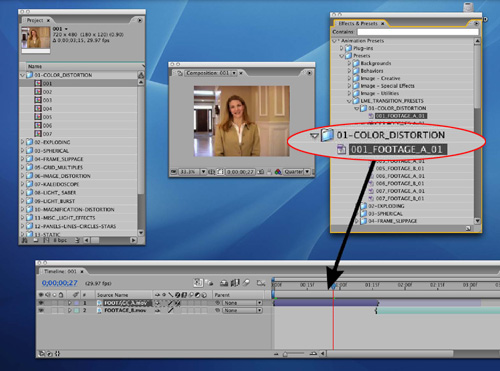 |
Footage Bプリセットが存在せずFootage Aプリセットのみがある場合、プリセットはタイムライン上でFootage Aのみに適用されます。カーソルを移動してプリセットをドラッグし、Footage Aの上にドロップします。 |
|
■エフェクトコントロールボックス
|
|
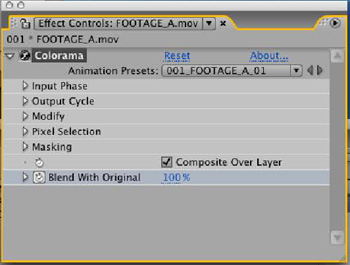 |
プリセットをフッテージのレイヤーへドロップすると、エフェクトコントロールボックスが現れます。 |
|
■キーフレームを表示する
|
|
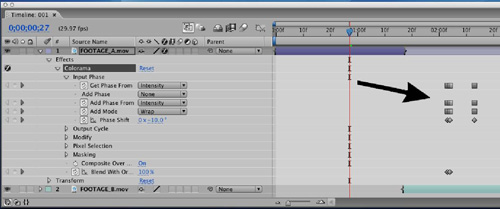 |
フッテージレイヤーとエフェクトのパラメータの画面を開きます。キーフレームが表示されます。 |
|
■変換を調整する
|
|
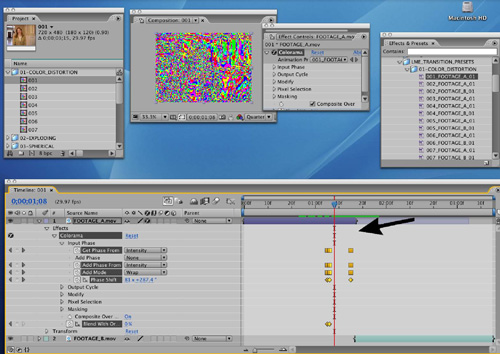 |
Footage Aプリセットを適用した後、キーフレームを選択してそれらを移動します。そしてタイムライン上の最後のキーフレームがFootage Aの終わりと揃うようにします。 |
|
■2つのプリセットを用いた変換
|
|
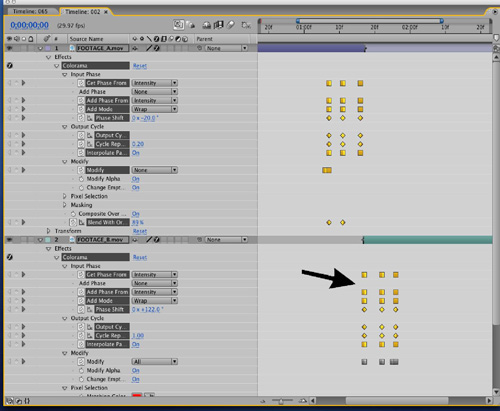 |
Footage BプリセットをFootage Bに適用する場合、キーフレームを移動します。そしてタイムライン上の最初の方にあるキーフレームがFootage Bの始めと揃うようにします。 キーフレームを調整したり、他のパラメータに新規に追加したりすることで手軽に変換をカスタマイズしてください。
|